type
status
date
slug
summary
tags
category
icon
password
上课无聊无意间想起来这个软件的其他玩法还没有被我开发,于是就跟着教程走了一遍,企图提高使用mac的生产效率。
原文博主的标题是程序员的macOs系列,但其实有一些比较简单的功能非it的同学用起来也一定会事半功倍的!并且没有什么学习成本
Alfred
是一款mac上的生产力app,顾名思义,它看起来可以提高用户的生产效率
那么它是如何帮助用户提高生产力的呢?
代替了“聚焦”搜索功能
它完全替代了mac自带的“聚焦”搜索功能,你可以在任何时候任何地方唤起alfred并键入某些关键词以启动app或打开文件或做其他的事情,其实在我看来这并不是它让我必须用它的原因。
它最吸引我的点就是将众多功能高度集成,压缩到了一个app里,每一个另我觉得magic的地方都让我没法离开它。
之前没有进阶使用但又没有放弃它的原因竟然是?
没错就是它无比强大的剪切板功能。
其实也说不上多么强大,作为一名it专业的学生,
⌘+c/v 相信是无数同学经历过的事情(dddd),以前使用win系统的时候系统自带的剪切板也勉勉强强够用,但自从之前电脑g掉之后换到mac系统就没有那么舒服了,其实当时下载alfred也是一顿搜索好用的剪切板后大数据给我推的它,究竟有什么魔力让我直呼magic呢?- 超长时间保存+搜索
首先就是超长时间的保存时长(3个月!!)加上搜索功能,这会让你很久之前复制过的网址啊或者(关键代码都可以通过零星的关键词轻而易举的找到!当然前提是要有一丝印象……
- 支持预览!!!
是的你没听错,这个剪切板支持预览大部分复制的格式,常见格式的文件啊、图片啊都不在话下,甚至可以预览链接!!这其实是它一项单独的功能叫previews,不过我剪切板用的比较多索性就放在一起了,默认快捷键是shift,选中框到链接上后按一下shift就可以预览,再按一下关闭,可以调成空格,类似于quiklook会比较舒服应该。
下面是如何设置剪切板保存时长:

其他具体的选项可以看最后的参考链接,那个佬讲的很详细!!
下面是新开发的玩法
因为我是新手,所以我也只记录了我认为比较适合刚接触这个玩法的部分,剩余的可以自行参考最后原文链接🔗
web search 网页搜索
顾名思义就是通过唤醒alfred搜索框快捷使用浏览器搜索内容,省去了打开浏览器并聚焦搜索框键入目标网址再输入搜索内容回车的步骤(省去了这么多步骤!想想就很高效!!😋)
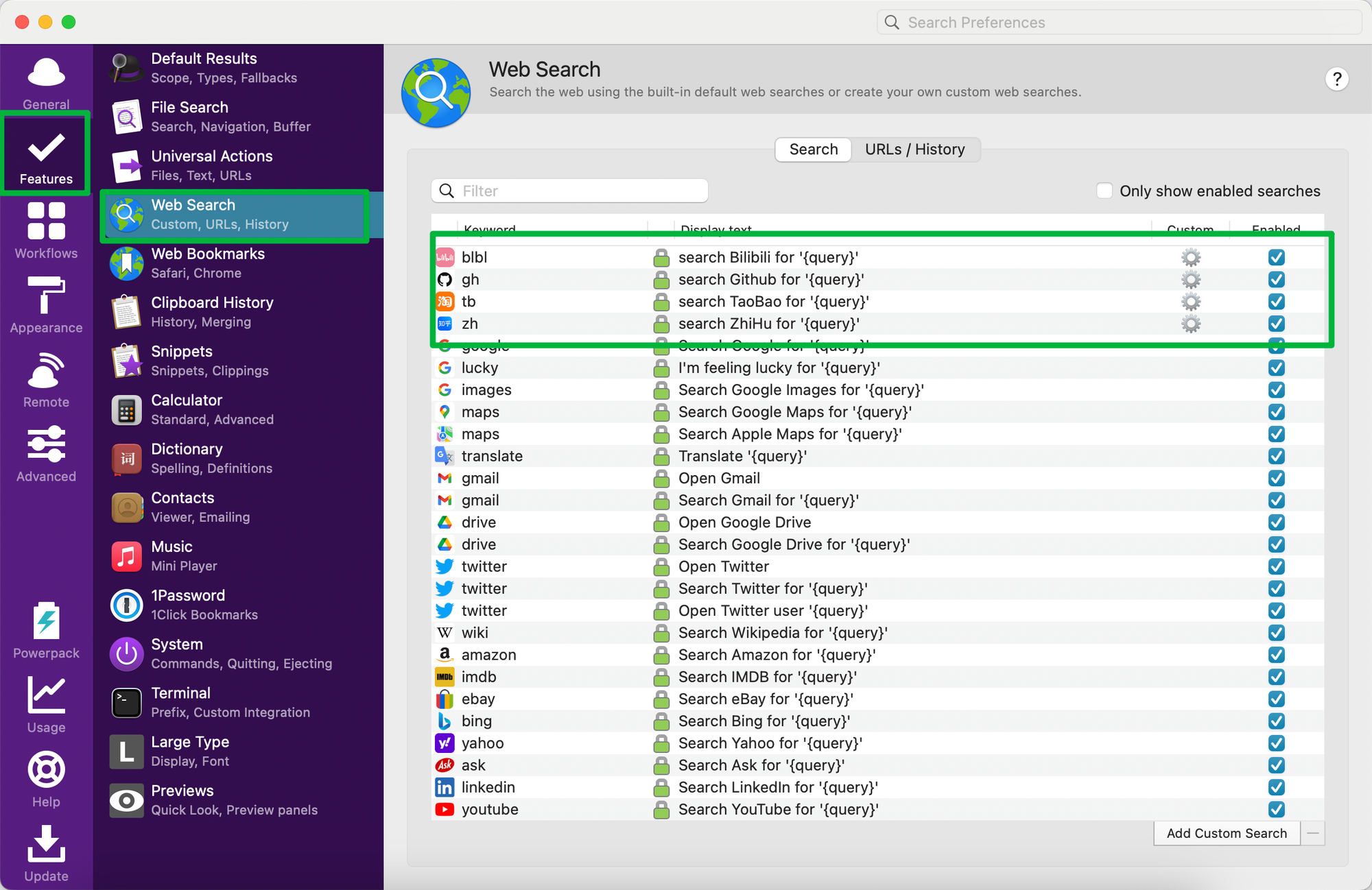
配置方式也很简单,点击这个页面右下角的add custom search
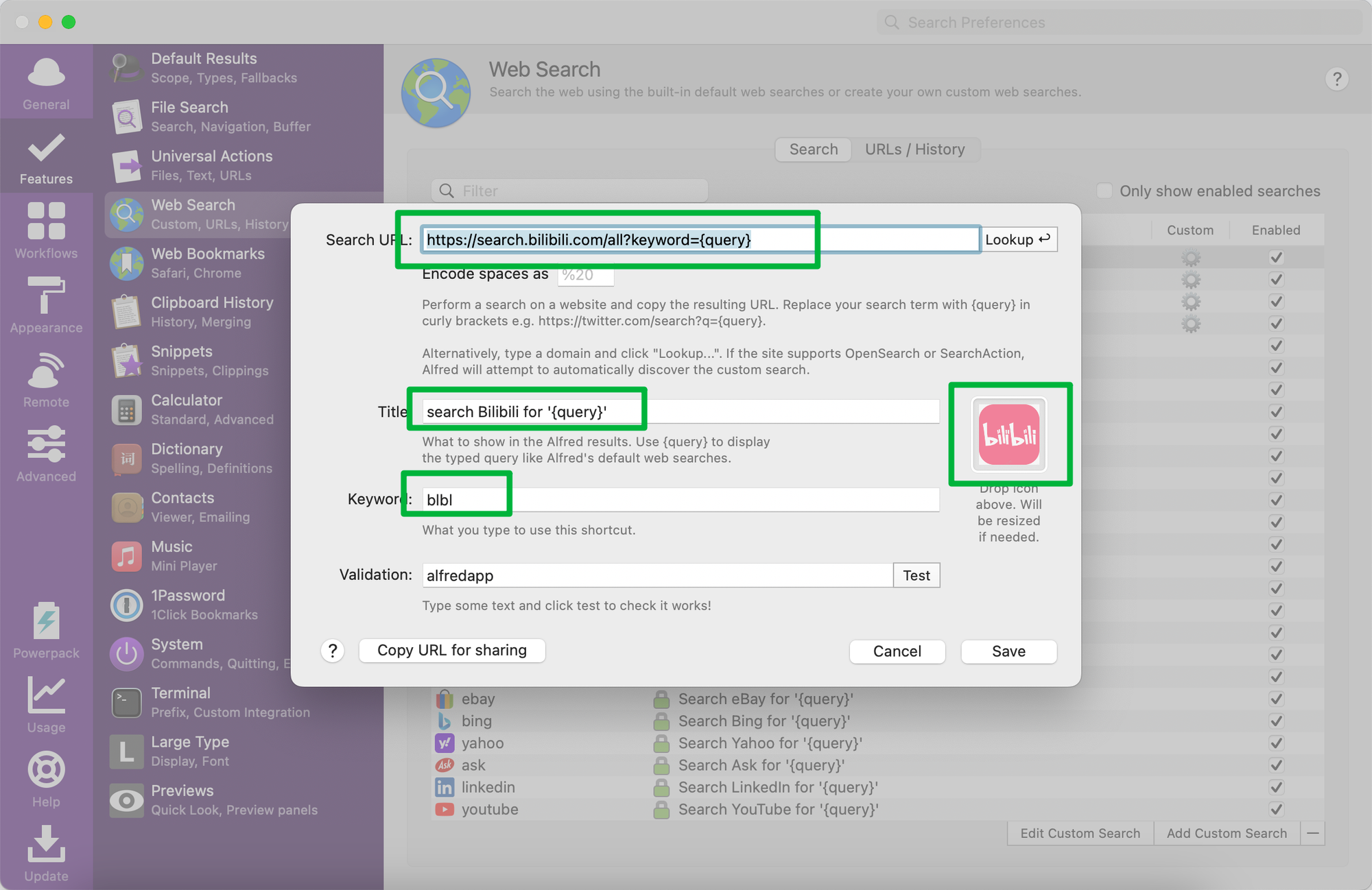
以配置bilibili的搜索为例
- SearchUrl填给出的地址,其实就是搜索内容用{query}占位符代替,这就是你输入的要搜索的内容。
- title就是候选窗口会以什么样的形式出现,这样写就会出现 “search Bilibili for ”你输入的内容“
- keyword关键词,就是输入你自定义的关键词会触发这个功能,一般关键词建议缩写好记并且不会跟别的内容冲突
- 右侧的图标可以自己下载常见的图片格式的icon拖进去就可以了(主要我觉得没有图标有点丑……
配置完点击保存就可以使用啦,效果如下:(输入好回车就可以啦)
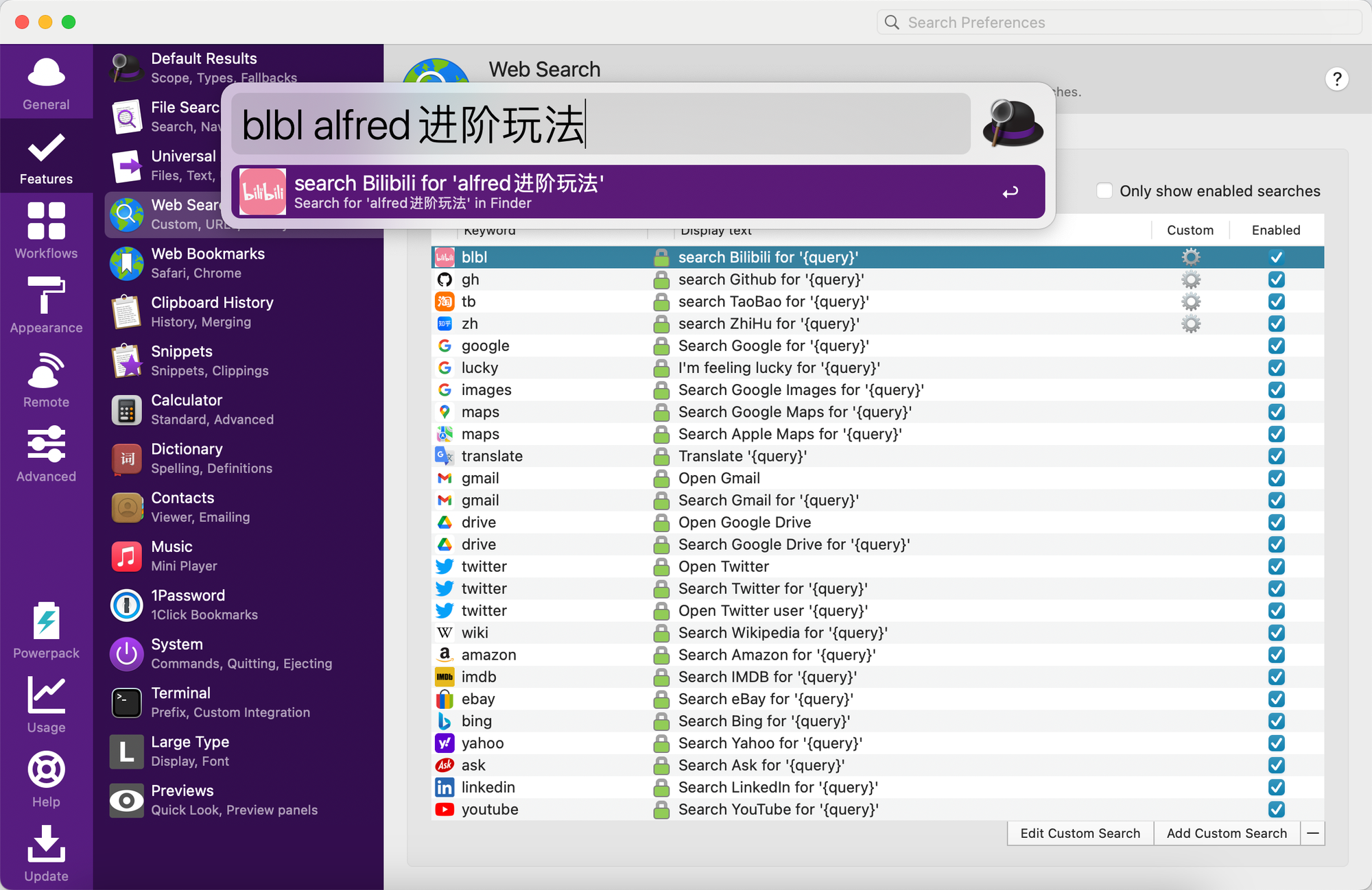
最后贴一下我用的几个链接:
更多链接可以参考最后的参考链接或者自行从目标网站复制即可(关键词用占位符代替即可)
- 知乎搜索:
https://www.zhihu.com/search?type=content&q={query}
- 淘宝搜索:
https://s.taobao.com/search?oe=utf-8&q={query}(需要提前登陆目标网站,不然会弹出登陆提示)
- GitHub:
https://github.com/search?utf8=%E2%9C%93&q={query}
- 哔哩哔哩:
https://search.bilibili.com/all?keyword={query}
除了自行配置也可以用原博主的方法粘一下那一串链接到alfred搜索框就可以自动配置,有能力的同学自行研究(不难的,我懒的复制过来了)
web bookmarks 网页标签搜索
对于收藏了很多网页标签的同学来说这真的是个福音,因为再也不需要你打开浏览器点击标签导航一个一个去找啦,只需要键入触发关键字直接搜索你的标签就可以啦,目前支持Safari和Google Chrome浏览器
使用方法:
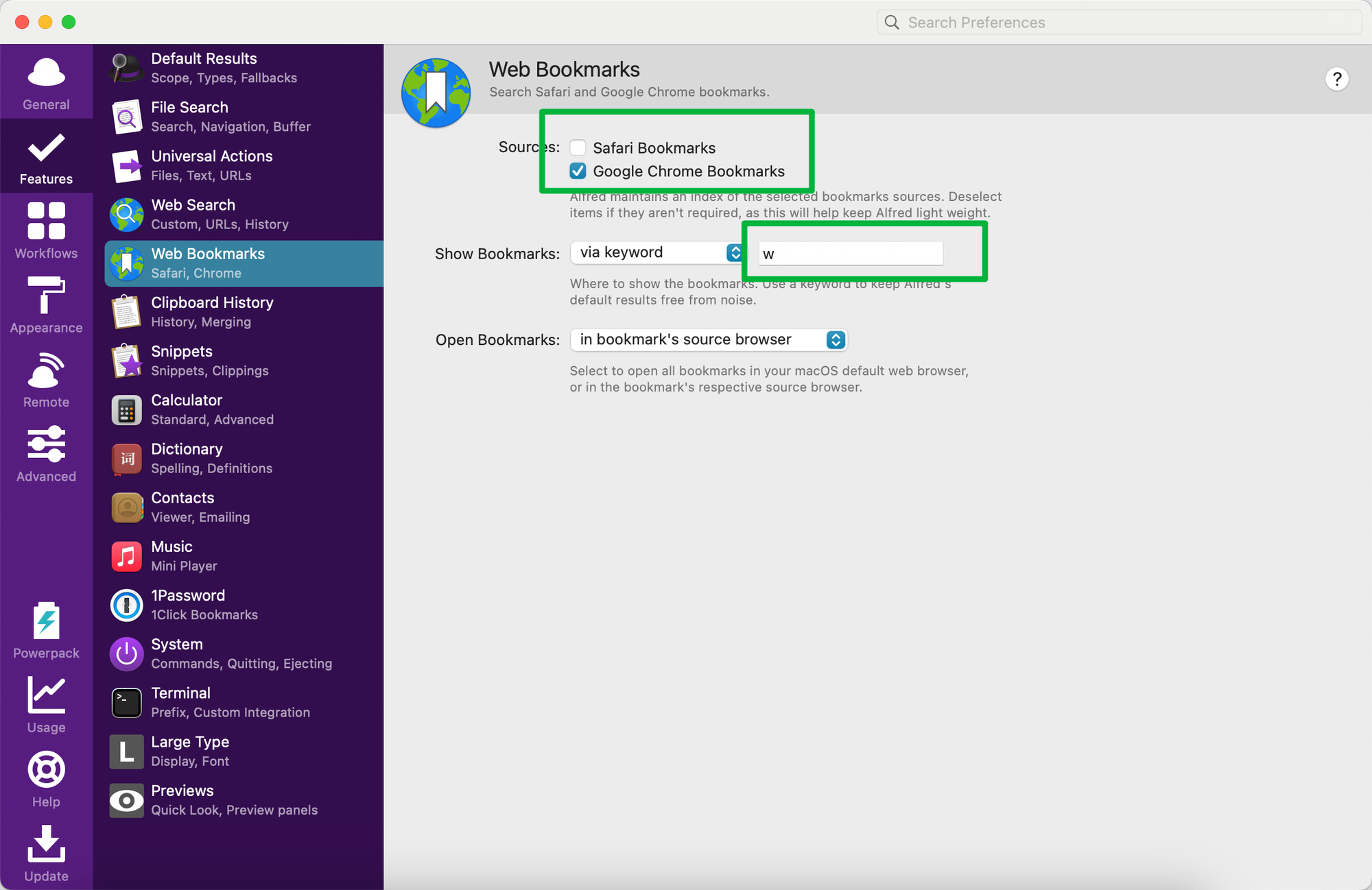
只需要选择你的浏览器源和填写触发的keyword就可以啦,这里我用的是w
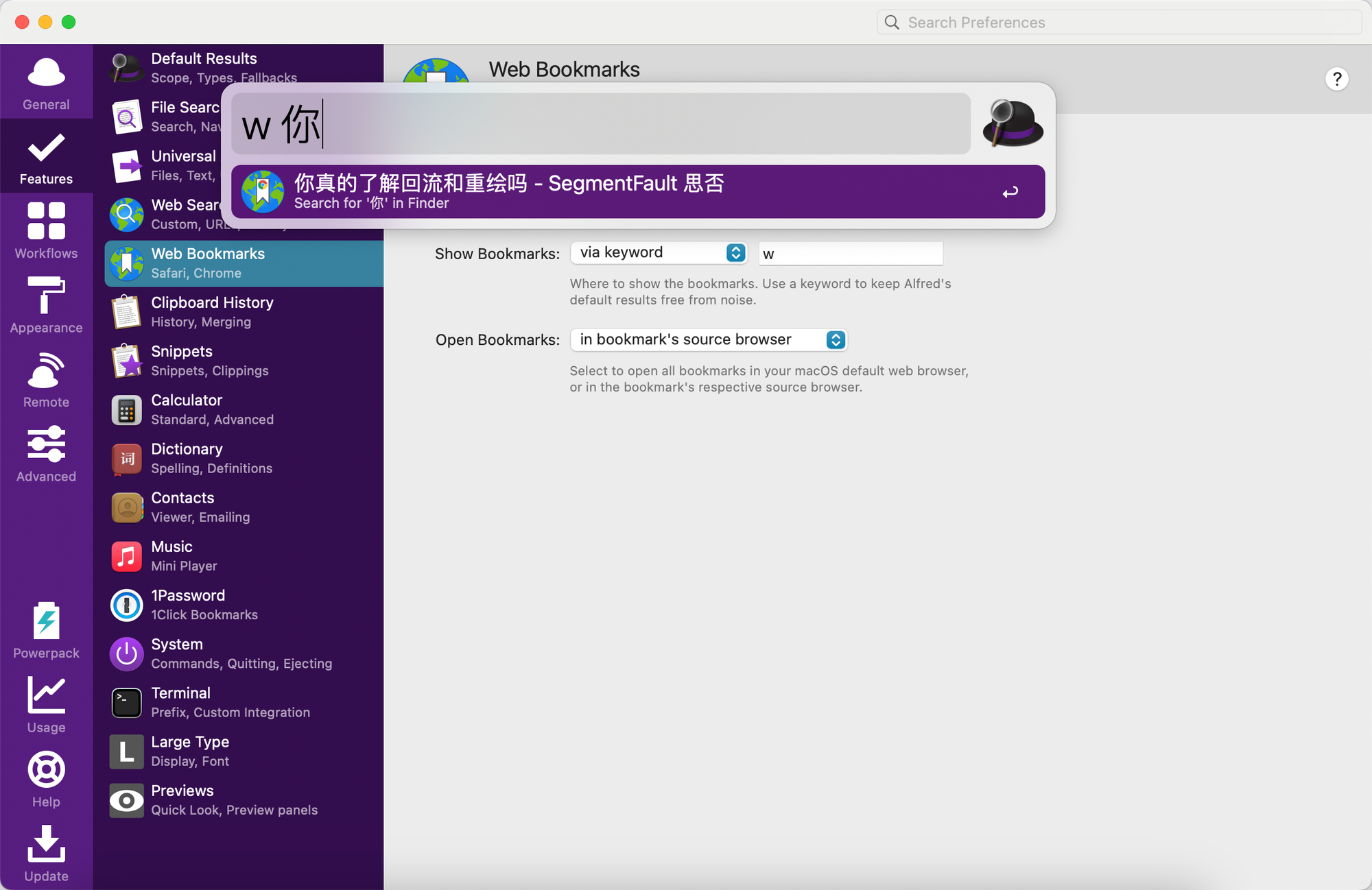
当出现带有标签🏷️图标的地球图标就成功啦,不过博主亲测只能从标签title的头开始识别,不支持模糊查询好像,不过可以直接搜索标签文件夹再选择 还是原来方便许多的~
snippets 片段
配置好的效果就是输入一个你设定好的快捷短语,然后可以输出一大段你提前设置好的话
比如手机号啊、身份证等等,不过过于敏感的信息还是不建议放进去的,毕竟没有权限管理,只要别人启动了你的电脑就可能得到这些信息了
这类似于许多输入法自带的快捷短语,几乎所有输入法都有这个功能,所以我也就没用这个功能,但是还可以输入emoji、mac symbols等就很有意思了,也不需要配置,下载文件双击就可以自动导入
官网推荐的一些snippets,点击链接就自动下载了,下载完双击导入自行体验即可
词典查询
对于我这种英语好差的真的很友好,以前win用的utools工具里有有道的插件也挺好用,自从换了mac每次想查单词都要去浏览器输入有道翻译然后巴拉巴拉……
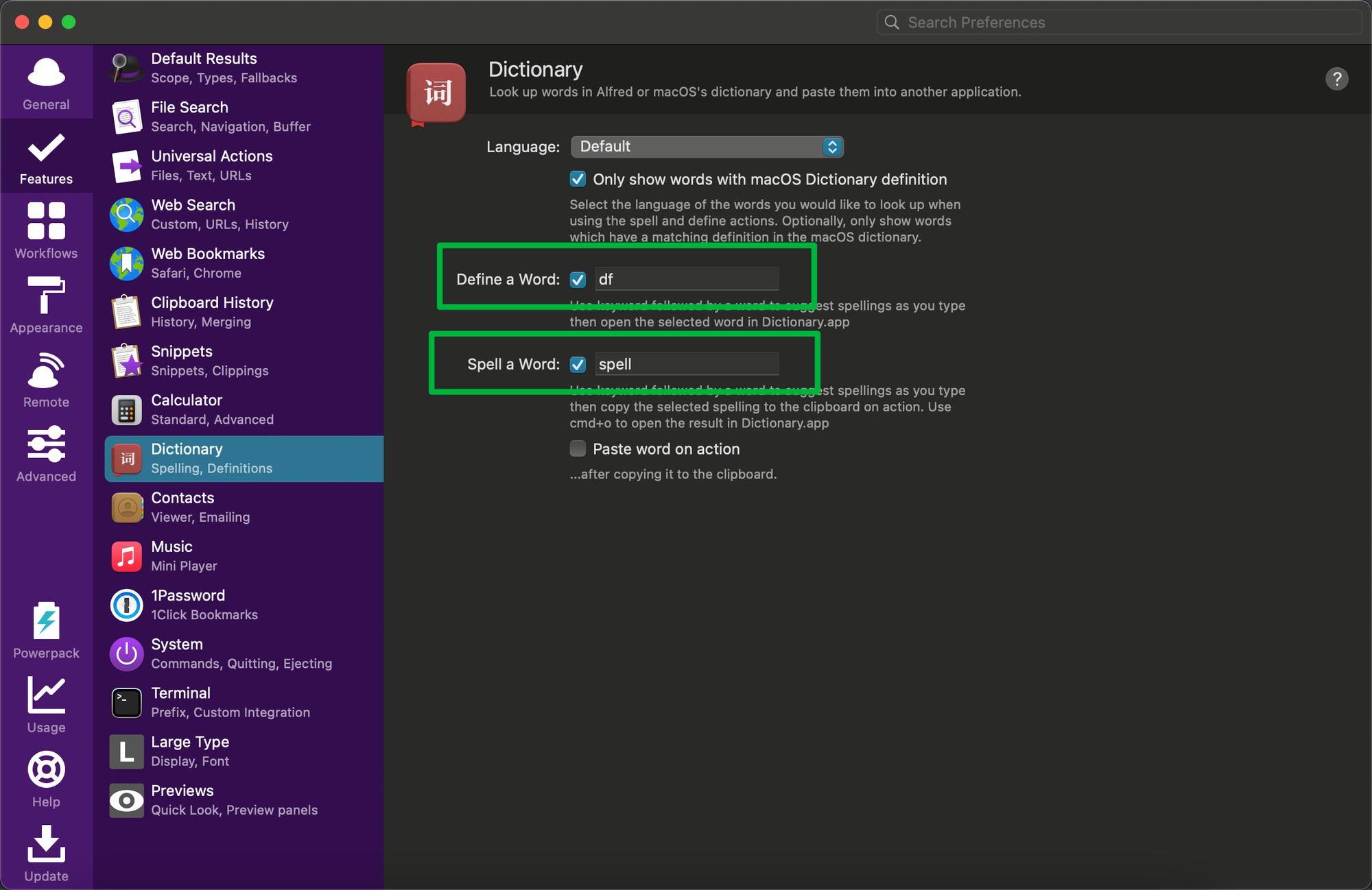
设置也容易,define a word就是解释嘛中英文都可以,输入框里的是触发关键词;spell a word可以模糊拼写,有时忘了全拼这个也很有用!
唯一有点不足的可能是候选窗口的释义解释不全,还要打开“词典”app查看,比较难受,如图
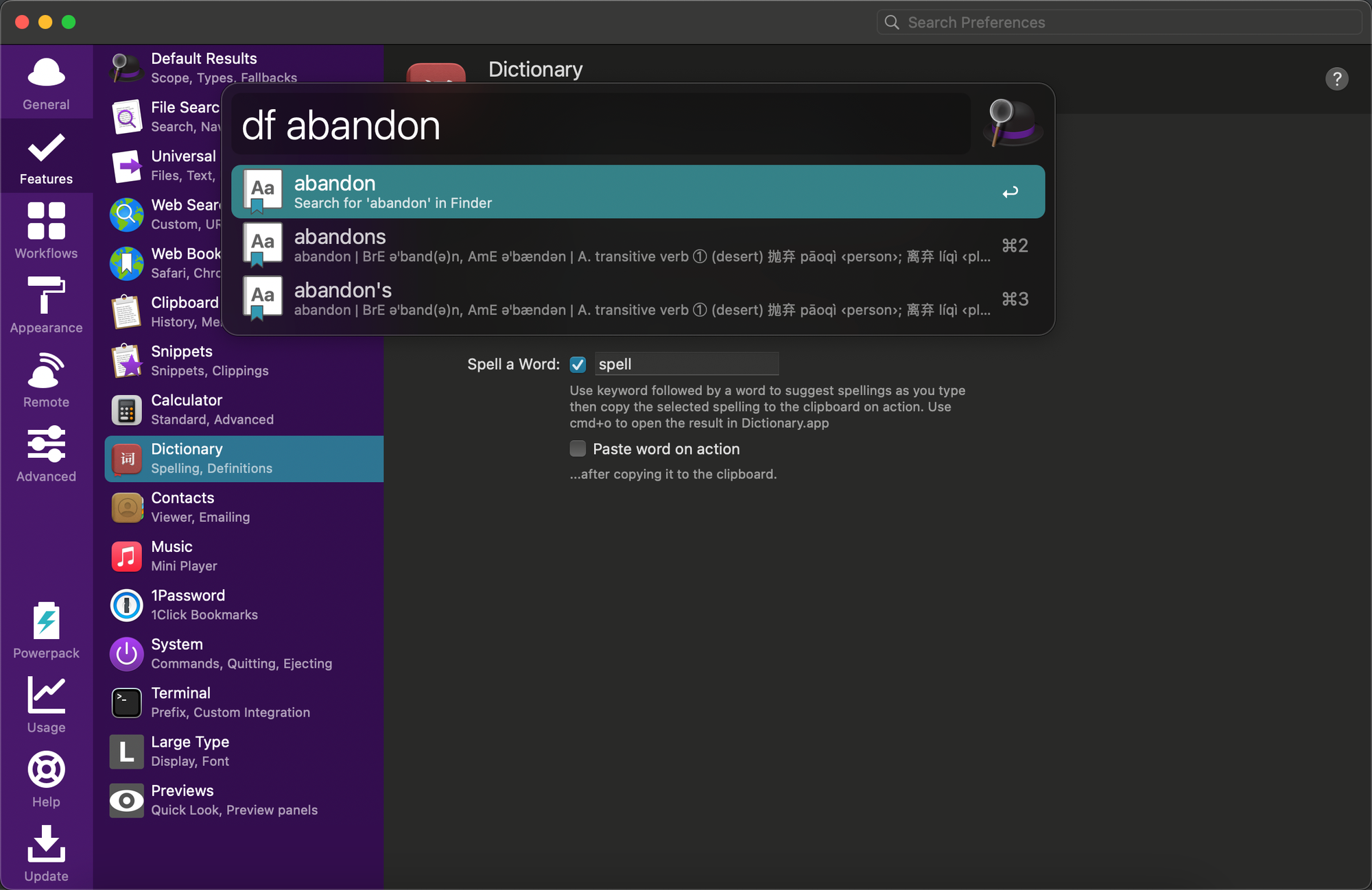
不过后续可以用“工作流”功能很好的解决这个问题,耐心看完就知道如何解决啦!
通过alfred快速启动终端并执行命令
这个对我比较友好,最近正好也在学vim,用iTerm2的频率很高于是就记录一下
默认唤起方式是键入 >
切换成iTerm2的启动的做法是将application选项改为custom并将以下代码贴进去就行啦,第一次启动需要给定权限
重头戏workflow!
顾名思义就是工作流,可以简单认为就是自动执行一段脚本,为了提高配置效率,我建议直接下载大佬写好的文件双击无脑配置,毕竟最开始我们的目标就是提高我们的生产力,至于到底如何写我们可以不关心,感兴趣可以自行去广阔的互联网海洋里寻找答案!
比较高效且我也在用的workflows!
粘贴的原文博客,想探索更多的可以去文章底部的原文链接中寻找!!
- Finder路径快速打开切换到终端(iTerm)的路径
win系统在目录下右键就有选择在此打开终端的命令,这个工作流就很好的解决了mac没有这个功能的通病!并且支持从终端打开finder!!用过都说好!
- 快速复制当前文件夹路径或者文件名字
此插件来源:hzlzh/Alfred-Workflows,下面这个下载链接是博主改造后的,增加了文件名的复制,和使用最新的 Finder 图标。快捷复制当前Finder选择的文件(
cp)的文件路径或文件名(cpn)。同样解决了mac没有而win有且好用的通病!
- 全局打开App(可自定义快捷键)
dddd,没有全局启动效率减半
其他汇总
- github上的汇总了开发用的workflows
最最最后贴一下原文博客
原博客真的写的好好,看完真的学到了好多(感谢iHTCboy😭)
如有侵权,联系必删!如有不正确的地方,欢迎指导!
- 作者:Raining
- 链接:http://www.raining976.top/article/alfred
- 声明:本文采用 CC BY-NC-SA 4.0 许可协议,转载请注明出处。
